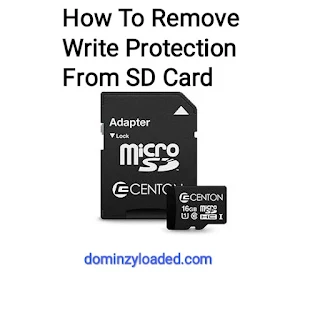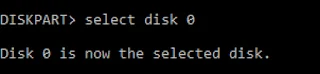How To Record Your Computer Screen and Take Screenshots in Windows 10
How To Record Your Computer Screen and Take Screenshots in Windows 10
ALSO READ:
How to record your computer screen in Windows 10
How to take screenshots on your computer in windows 10
150+ Best Windows CMD Commands You Need To Know
150+ Best Windows CMD Commands You Need To Know
What is CMD?
CMD is an acronym for Command. Command prompt or CMD is the command line interpreter of Windows operating systems. It is similar to Command.com used in DOS and Windows 9x systems where it is called as “MS-DOS Prompt”. It is analogous to Unix Shells used on Unix like system. The command prompt is a native application of the Windows operating system and gives the user an option to perform operations using commands.
Command prompt makes use of the command line interface to interact with the User. In the Windows operating system, this command prompt interface is implemented through the Win32 console. User can open the interface by via the CMD run command or by going to its original location C:\Windows\system32\cmd.exe.
How Does CMD Works?
How To Use CMD Commands?
How To Remove Write Protection From SD Card
How To Remove Write Protection From SD Card
Have you ever encountered write Protection warning that that pops up when you insert an SD card into devices such as computer, digital camera,etc, and could not find a solution to it?- why you cannot format the write-protected SD card
- methods on how to remove protection from a memory card
- how Disk Internals software can help you
What does it mean, if an SD card is write protected?
Reasons and Solutions:
There are several scan modes (fast, full).There is a free file preview for assurance.
Top 6 Operating System Hackers Use To Hack
Top 6 Operating System Hackers Use To Hack
Avoid Common Mistakes When Buying A Router
Avoid common mistakes when buying a router
We all know how dependent we are on our home WiFi networks. It’s not always for work, a lot of young people’s lives are on hold if they are unable to access the internet. We all are dependent on the internet in some ways either for business or for education. To upload, download, watch movies, play games, and much more everything needs the internet.
So, it all shows how important our home WiFi networks are. If you are going to buy a WiFi router try to avoid these common mistakes. This will improve the reliability and performance of our home WiFi networks.
Want to know more about routers? You check them online if you want to read their specifications. In order to identify your ptcl speed test , visit it.
Make sure that WiFi signals pass through your walls:
Walls sometimes lower the strength of your WiFi signals. We just want RF signals from our router to pass through our walls. WiFi uses RF signals in specific bands. Lower frequencies travel far but with less bandwidth. High frequency has more bandwidth but they do not travel far. Wireless home networks use two bands which are 2.4GHz and 5GHz. 2.4GHz is better and will pass through your home more freely than 5GHz.
Select Dual-band router
Your router should be Dual-band because single-band routers are a thing of the past. It means that the router broadcasts the signals on two frequencies if it is dual-band or more. One of the frequencies is always 2.4GHz and its benefit is that it is appropriate with the old networking devices and it also has a wide coverage area. But it is slow especially in blocks of flats and buildings of office.
Lifespan of Router
Using the same router for a long period of time degrades its quality. Routers with high quality don’t require to change in a short time. It does not matter if a router is expensive, if its quality is high it will be worth investing money. Changing the router, again and again, can lead to more financial loss.
Don’t take the Router from your ISP
Mostly when you sign up for ISP you will get the connection as well as the router. But you should avoid purchasing it. It seems cool to have a free router but you’ll realize soon its quality. It’s good to buy a router by keeping in mind all your requirements.
And if you have bought a router from your provider and you are not satisfied with its speed, you can check it by using our tool and then you can compare both the speeds.


.jpeg)
.jpeg)